GPS Sat Nav, short for Global Positioning System Satellite Navigation, is a device that uses the GPS to determine your location and guide you to your destination. It can help you find the best route and avoid traffic jams in different geographic environments. GPS Sat Nav usually comes with some built-in maps, but sometimes you may need to add new or extra maps to cover more areas or update the existing ones.
In this article, I will show you how to easily add new or extra maps to your GPS Sat Nav online, without installing any software or paying any fees. You will need a computer, a USB cable, and a GPS Sat Nav device. Here are the steps:

Step 1: Download map data to your computer
The first step is to download the map data that you want to add to your GPS Sat Nav. There are many websites that offer free or paid map data for different regions and countries. Some of the popular ones are:
- [XGODY Map Update]: A free and open-source map that covers the whole world and is constantly updated by volunteers.
- [TomTom]: A paid map service that provides high-quality and accurate maps for over 150 countries and regions.
- [Garmin]: A paid map service that offers detailed and reliable maps for various devices and activities.
You can choose the map data that suits your needs and preferences. For example, if you want to add a map of USA to your GPS Sat Nav, you can go to the XGODY Update website and search for USA. Then you can download the map data in the format that is compatible with your device. Usually, the map data is in the form of a ZIP file that contains several files and folders.
Step 2: Turn on the navigator and select the data connection
The next step is to turn on your GPS Sat Nav device and connect it to your computer via a USB cable. You may need to select the data connection mode on your device, such as Mass Storage or USB Drive. This will allow your computer to access the files and folders on your device.
Step 3: Use USB cable connect device with the computer, open the device disk
Once you have connected your device to your computer, you can open the device disk on your computer. You will see a folder named US, EU, or something similar, depending on the country and model of your download. This folder contains the system files and the map files of your device.
Step 4: Find the download map and copy to the corresponding folder. Such as building to building, map to map, poi to poi and so on. Note: Copy the data inside the folder.
The next step is to find the map data that you downloaded in step 1 and copy it to the corresponding folder on your device. For example, if you downloaded a map of USA from XGODY Update, you will see a folder named gmapsupp inside the ZIP file. You need to copy the files and folders inside this folder to the Garmin folder on your device. Similarly, if you downloaded a map of USA from TomTom, you will see a folder named USA inside the ZIP file. You need to copy the files and folders inside this folder to the GPS folder on your device.
The map data may contain different types of files and folders, such as:
- Building: This contains the 3D models of buildings and landmarks.
- Map: This contains the vector data of roads, rivers, boundaries, and other features.
- Poi: This contains the points of interest, such as restaurants, hotels, gas stations, and so on.
- Voice: This contains the voice instructions for navigation.
You need to copy the files and folders to the corresponding folders on your device. For example, if you have a building folder in your map data, you need to copy it to the building folder on your device. If you do not have a matching folder on your device, you can create one with the same name.
Note: You need to copy the data inside the folder, not the folder itself. For example, if you have a folder named gmapsupp in your map data, you need to copy the files and folders inside it, not the gmapsupp folder itself.
Step 5: After copy and paste, disconnect and set the path on the Sat Nav
The final step is to disconnect your device from your computer and set the path on your GPS Sat Nav. You can do this by going to the settings or menu of your device and selecting the map option. You will see a list of maps that are available on your device. You can select the map that you want to use and enable or disable it. You can also change the order of the maps, if you have more than one.
After you have set the path, you can start using your GPS Sat Nav with the new or extra map. You can enjoy the benefits of having more coverage, more accuracy, and more features. You can also repeat the steps above to add more maps to your device, as long as you have enough storage space.
Conclusion
In this article, I have shown you how to easily add new or extra maps to your GPS Sat Nav online, without installing any software or paying any fees. You only need a computer, a USB cable, and a GPS Sat Nav device. You can download the map data from various websites, copy it to the corresponding folder on your device, and set the path on your device. You can add as many maps as you want, as long as you have enough storage space.
I hope you have found this article helpful and informative. If you have any questions or feedback, please feel free to leave a comment below. Thank you for reading and happy navigating!
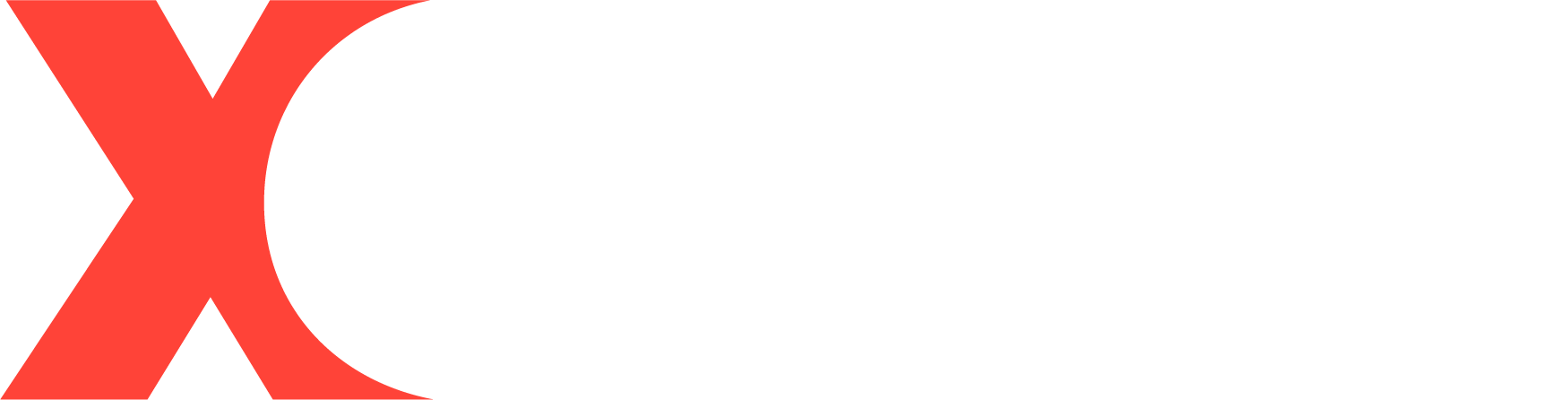
Dejar un comentario
Todos los comentarios se revisan antes de su publicación.
Este sitio está protegido por hCaptcha y se aplican la Política de privacidad de hCaptcha y los Términos del servicio.